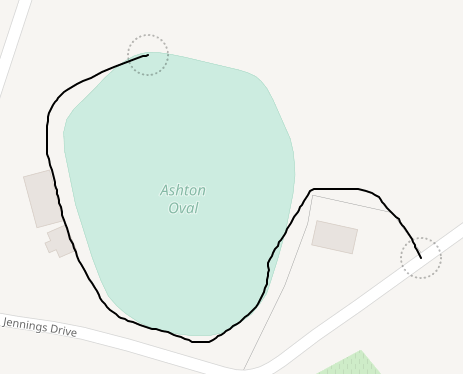Use the toggle button to switch between the editors.
Tip: Use the arrow keys or +/- to move the map while editing.

The Straight Line Editor helps create precise and straight lines and areas.

The Freehand Editor allows you to create curves and shapes that follow topography or anything not well represented in straight lines.