Licences
FireMapper Licences are managed through the Portal, allowing you to create and revoke licences within your subscription. Each
licence generates a QR-code that is used to activate FireMapper Enterprise on an iOS or Android device.
FireMapper supports four types of licence, however these are enabled in accordance with the features on your subscription type
Personnel Licence - for groups of personnel on an enduring basis
Appliance Licence - for use on devices that are fixed to individual appliances and vehicles
Aircraft Licence - for use on devices that are fixed to individual aircraft
Temporary Licence - for short term access to specific incidents/maps for contractors and 3rd parties.
Personnel Licences
Personnel Licences are for granting access to groups of personnel on an enduring basis.
How to create a Personnel Licence:
Go to the FireMapper Licences page using the navigation sidebar
Select the Active Licences tab at the top of the page
Click the Create Licence on the right side of the Licence Table to show the Create Licence Dialog.
Select Personnel Licence from the licence type list.
Appliance Licences
An appliance licence is designed for devices that are used an individual appliance. They are only intended for devices that are
fixed to an appliance such as a mobile data terminal (MDT).
Use a separate aircraft licence for each aircraft.
Note
If FireMapper is going to be used on a device that is moved across multiple appliances, use a Personnel
licence instead. appliance licences are only intended for devices that are fixed to an appliance.
The resource name, resource rego and resource type are assigned when the appliance licence is created and can not be
changed within the app.
If you use a Personnel licence, the resource information is optional and can be changed inside the FireMapper app on
the user profile screen if required.
How to create an Appliance Licence:
Go to the FireMapper Licences page using the navigation sidebar
Select the Active Licences tab at the top of the page
Click the Create Licence on the right side of the Licence Table to show the Create Licence Dialog.
Select Appliance Licence from the licence type list.
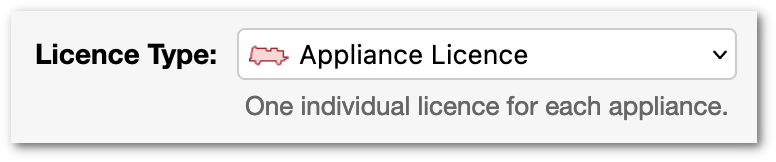
If the Appliance licence is not available from the list of licence types, it is not available for
your subscription. You will need to contact our Support Team to have this feature enabled.
b. Select Appliance Type from the list of appliance types. This determines the icon that will be displayed on the
map for this appliance if location sharing is used.
Aircraft Licences
An aircraft licence is designed for devices that are used a single aircraft. They are only intended for devices that are fixed to an
aircraft. Use a separate aircraft licence for each aircraft.
The following fields are required for aircraft licences
Aircraft Type (Resource Type)
Aircraft Callsign (Resource Name)
Aircraft Registration (Resource Rego)
Note
If the FireMapper is going to be used on a device that is moved across multiple aircraft, use a Personnel
licence instead. Aircraft licences are only intended for devices that are fixed to an appliance.
The resource name, resource rego and resource type are assigned when the aircraft licence is created and can not be
changed within the app.
If you use a Personnel licence, the resource information is optional and can be changed inside the FireMapper app on
the user profile screen if required.
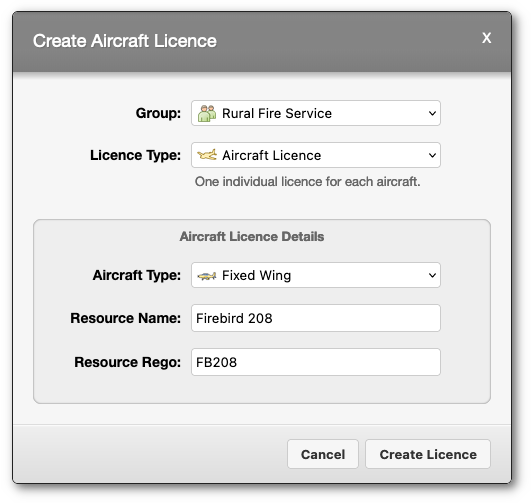
How to create an Aircraft Licence:
Go to the FireMapper Licences page using the navigation sidebar
Select the Active Licences tab at the top of the page
Click the Create Licence on the right side of the Licence Table to show the Create Licence Dialog.
Select Aircraft Licence from the licence type list.

If the Aircraft licence type is not available from the list of licence types, it is not available
for your current subscription. You will need to contact our Support Team to have this feature enabled.
Select Aircraft Type from the list of aircraft types. This determines the icon that will be displayed
on the map for this aircraft if location sharing is used.
Enter the callsign for the aircraft in the Resource Name field. This will be used if location sharing
is used and in any observations shared using the licence.
Enter the aircraft registration in the Resource Rego field. This will be used if location sharing and
in any observations shared using the licence.
Click Create Licence to create the FireMapper licence and generate a QR code
Share the QR-code by emailing, messaging or printing the QR-code, or sharing the licence code so users can activate FireMapper Enterprise on their devices.
Temporary Licences
Temporary Licences can be customised depending on the requirements of each situation, including:
Automatic expiration on a specific date
Restricting access to a specific set of maps, or allowing access to all maps.
How to create a Temporary Licence:
Go to the FireMapper Licences page using the navigation sidebar
Select the Active Licences tab at the top of the page
Click the Create Licence on the right side of the Licence Table.
Select Temporary Licence from the licence type list.
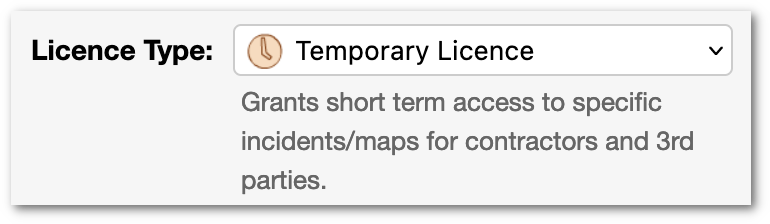
If the Temporary licence is not available from the list of
licence types, it is not available for your subscription. You will need to contact our Support Team to have this feature enabled.
Share the QR-code by emailing, messaging or printing the QR-code, or sharing the licence code.
Revoking Licences
You can revoke licences at any time, which will remove FireMapper access from any devices associated with that licence.
A revoked licence can be enabled again if required, and all revoked and expired licences are visible in the Expired Licences and Revoked Licences tabs of the Licences page.
How to revoke a FireMapper licence:
Go to the FireMapper Licences page using the navigation sidebar.
Select the Active Licences tab at the top of the page.
Find the licence that you want to revoke and click the Revoke button on the righthand side of the table
A confirmation dialog will appear. Press Revoke once you have confirmed that you are revoking the correct licence.
Any users that are currently using the revoked FireMapper Licence, will have their access revoked.
It is possible to restore a revoked licence from Revoked Licences tab on the Licences page.
This is useful if you need to enable a licence that was revoked by mistake.