1. Move the map to the area where you want to draw as you can not move the map while drawing the area.
2. Select an area type from the bottom toolbar. You can scroll left to right to access different feature types.
3. Drag your finger to trace the perimeter of the area on the map. The area will auto-close when you either cut
your drawn perimeter with your finger or when you lift your finger off the screen.
4. The perimeter and area will be displayed at the top of the screen as you draw the area.
5. Tap the
tick 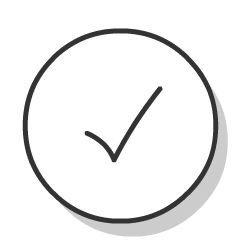
button in the bottom left corner to save the area.