Camera
When you take a picture, FireMapper automatically records the location and direction of the photos/image and displays
it on the map. Photos taken with the GPS camera can be shared via text message, email and more via the ‘Export Map’ screen.
FireMapper needs access to your location and camera to capture a photo.
Note
To add photos from your camera roll, use the Add Files button in the Layers Sidebar.
Note
The internal magnetic compass is used to determine the direction of the camera.
Magnetic cases cause interference and will cause the photo on the map to be displayed in the wrong direction.
Taking a Photo
Tap the Camera button at the top of the Map Screen.
The Camera Screen will appear. Move the device is a figure 8 pattern to help calibrate the magnetic
compass. This will reduce the error in the camera heading for the photo.
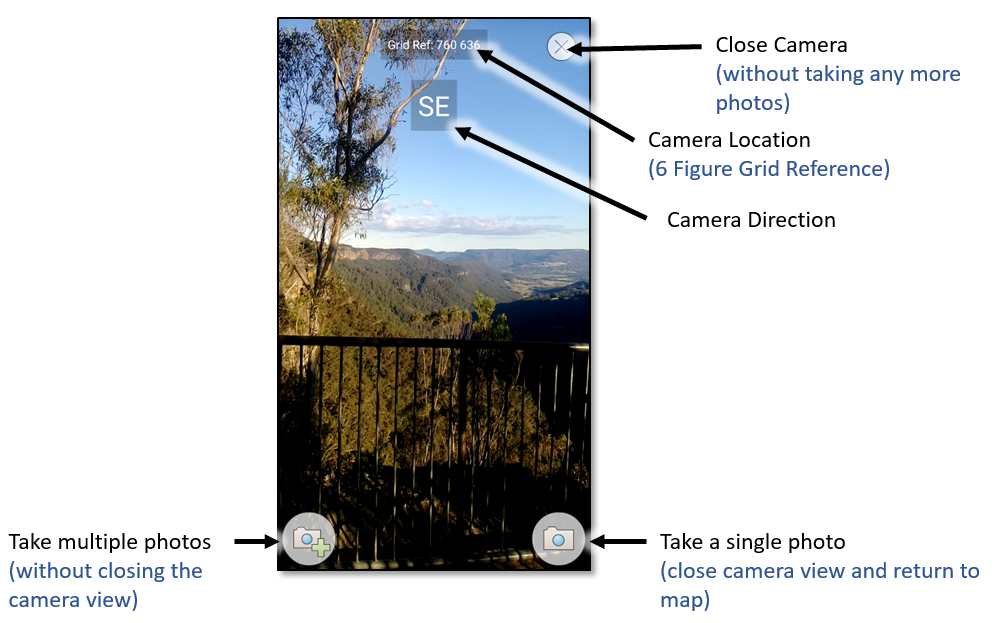
There are two buttons depending on the number of photos you want to capture. The button with the plus sign
allows you to capture multiple photos without leaving the camera view and the other camera button allows you
to quickly capture a single photo and return to the map.
The photo will be displayed on the map with a camera icon. The icon’s direction corresponds to the direction at which
you took the photo. Tap it to view the photo.
Sending Single Photos
Share single photos from the Map Viewer Screen using the Email or Text shortcuts. This is useful if you quicky want to export a single photo.
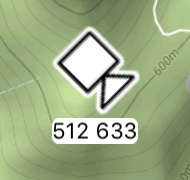 Tap the photo feature on the map you want to export to select.
Tap the photo feature on the map you want to export to select.
Choose the export method you want to use:
Tap the 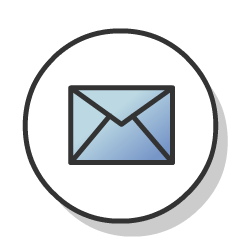 email icon or the
email icon or the 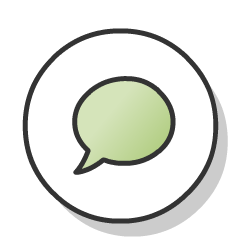 text icon.
text icon.
The email and text options will open your standard email or text message application with the photo attached, and with the photo metadata included. Fill in the message recipient and edit the message body as required.
Tap send.
Note
For FireMapper iOS, you can only send emails using the native iOS Mail application with the
Send Email feature. iOS Mail must be logged in to use this feature. Other mail apps such as
Gmail or Outlook are not supported with this feature on iOS.
On FireMapper Android, you can use any email client.
Note
If you need to keep sending photos to the same email address/phone number, you can set default destinations on the User Profile screen.
Exporting All Photos
Export all photos from a map from the Export Screen. The available options will depend on what
applications you currently have installed on your device.
Navigate to the Map Properties Screen
Tap the Export button
Tap the Export All Photos button.
Select where you want to export photos.
All exported photos will send in this format:
