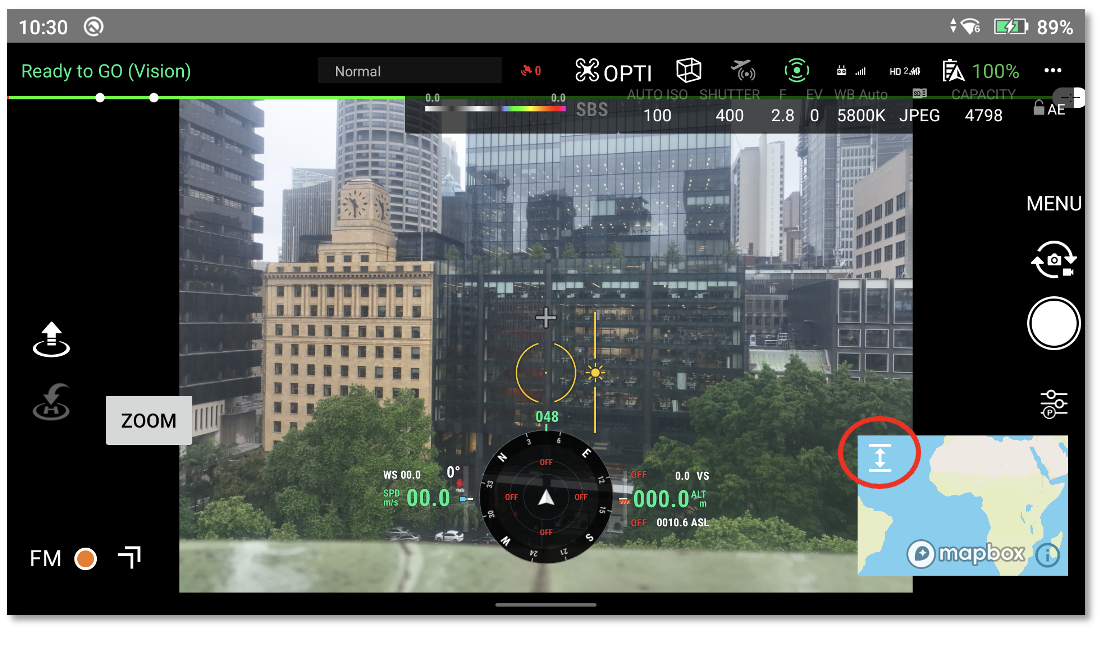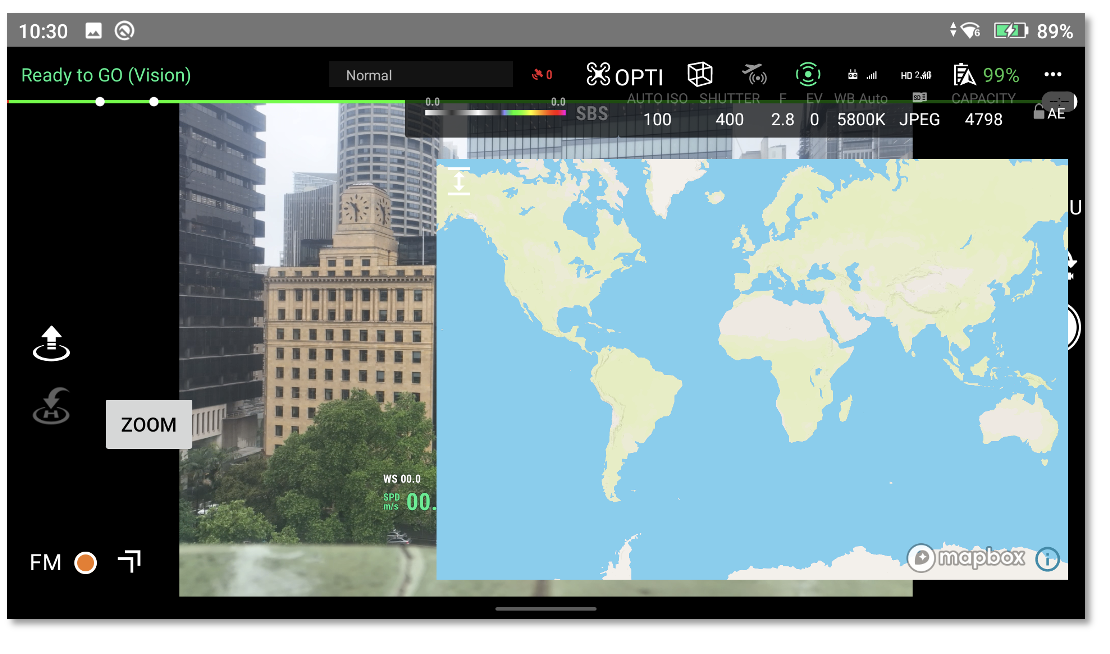Pilot View
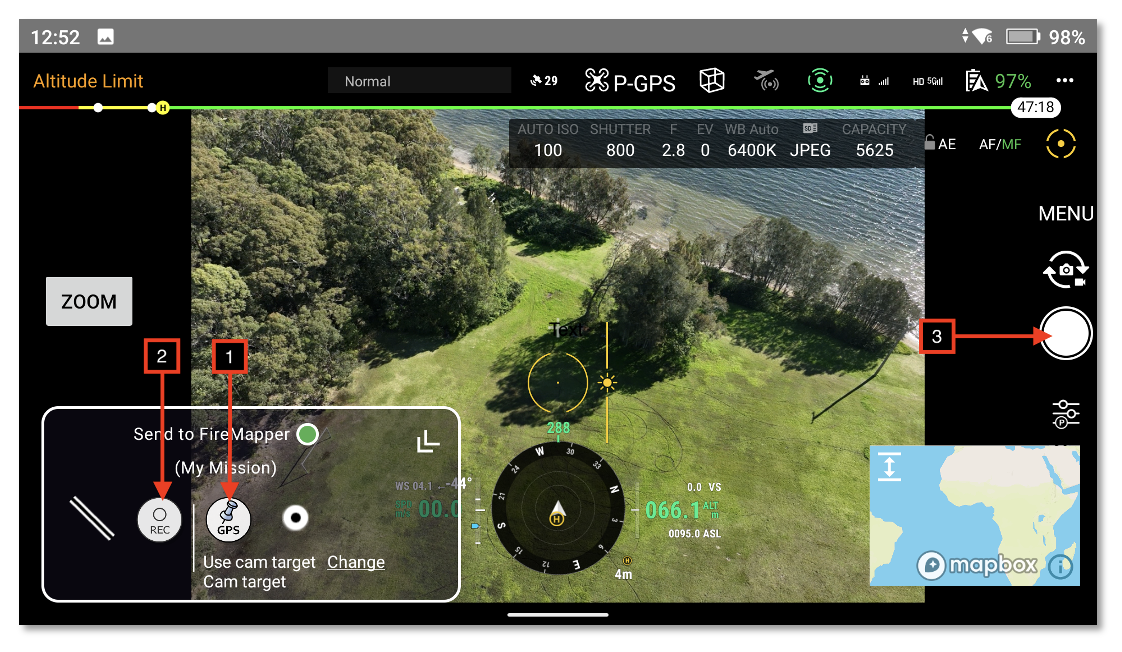
The pilot screen is where you can:
Mark a location using your drone’s laser target (if available), camera target or the drone’s position to mark an object. Your team can have access to this information to help them be more efficient in their roles and avoid lost time due to lack of information.
Record your drone flight path and share it with your organisation. You may want to record a boundary, fire perimeter or anything else that is important to you and your team and they’ll have access to it within seconds of finishing the recording.
Automatically upload drone photos within seconds. Photos with camera or drone target location information will be uploaded to FireMapper and optionally made available to your organisation so your team can see the latest imagery.
Please see Recording Data for more information on how to do this.
.. note:: Height and Speed units. The units displayed for speed and height on the pilot screen’s compass widget are dependent on the Language Settings of the Smart Controller. Set your device running InFlight to the language settings to your country (e.g. English (Australia)) to get the standard units for your country. See below.
Adjust Exposure
The exposure of the camera can be adjusted by
Tapping the “AE lock” icon in the top right corner of the screen. This will reveal the exposure slider on screen.
Slide the yellow “sun” icon up or down.
The camera settings will only be available if the drone is connected and the camera is active.
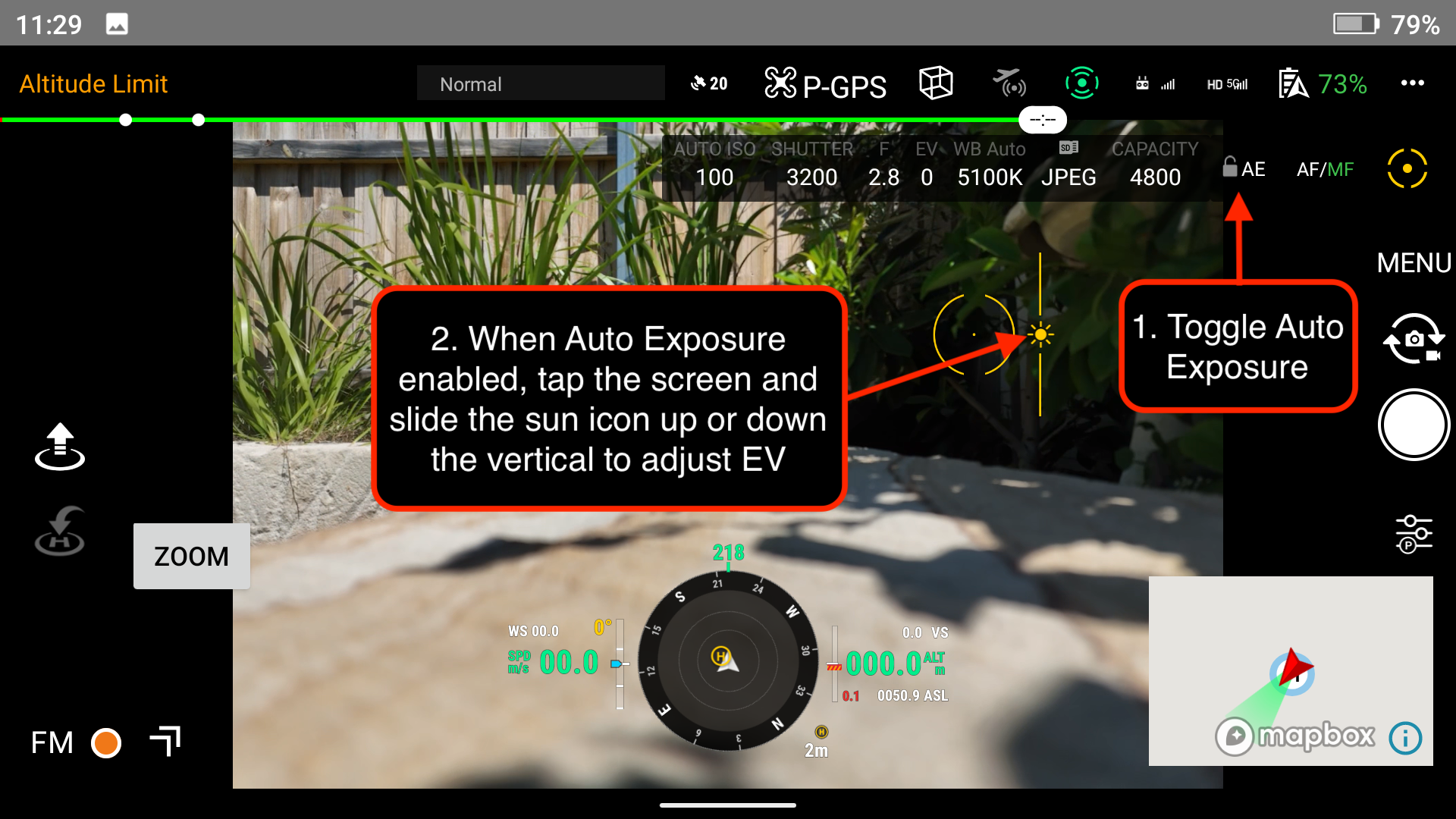
Expand Map
The map found at the bottom right of the screen can be expanded by tapping the expand icon. This
will hide the compass and other widgets to give you a larger view of the map.