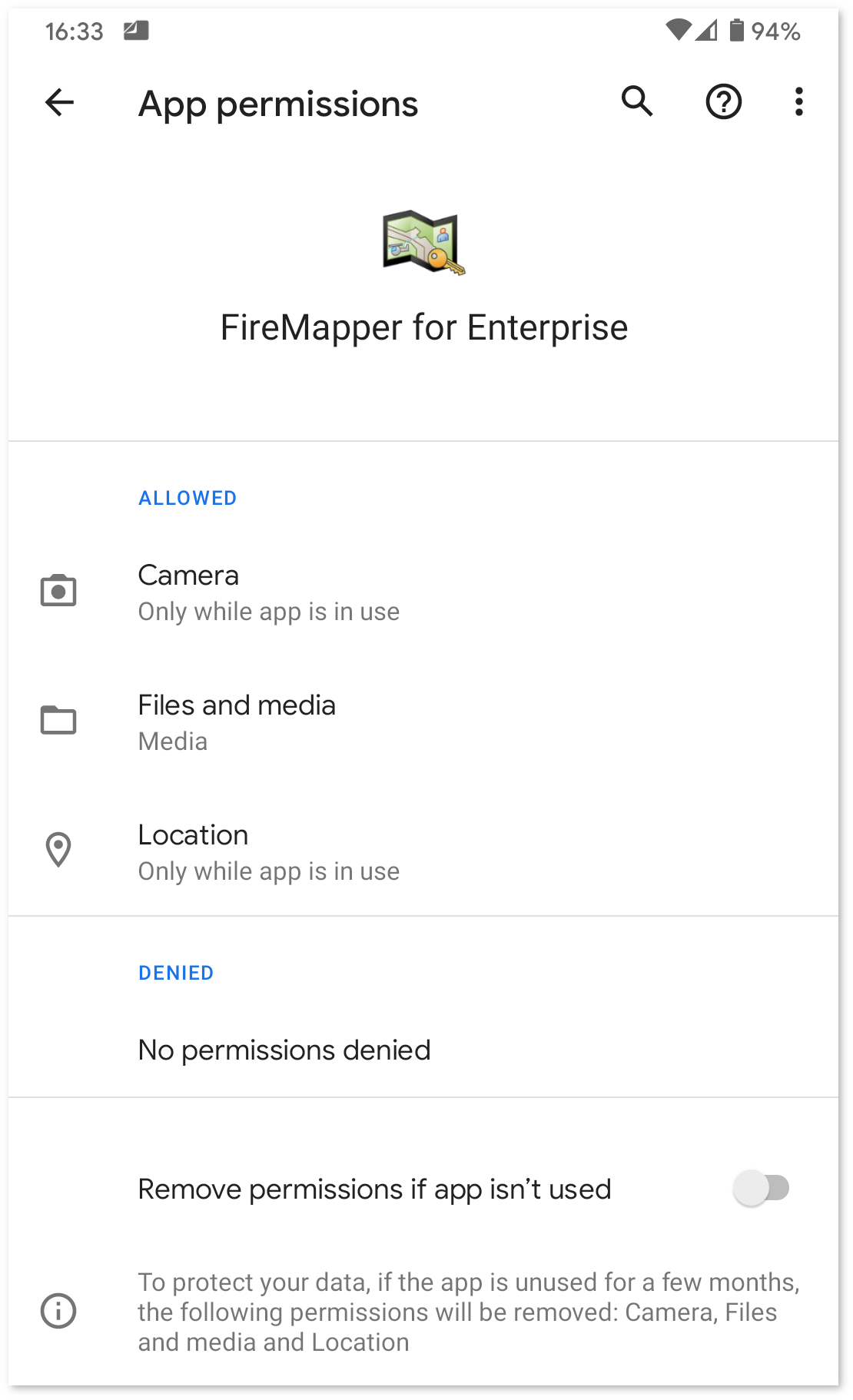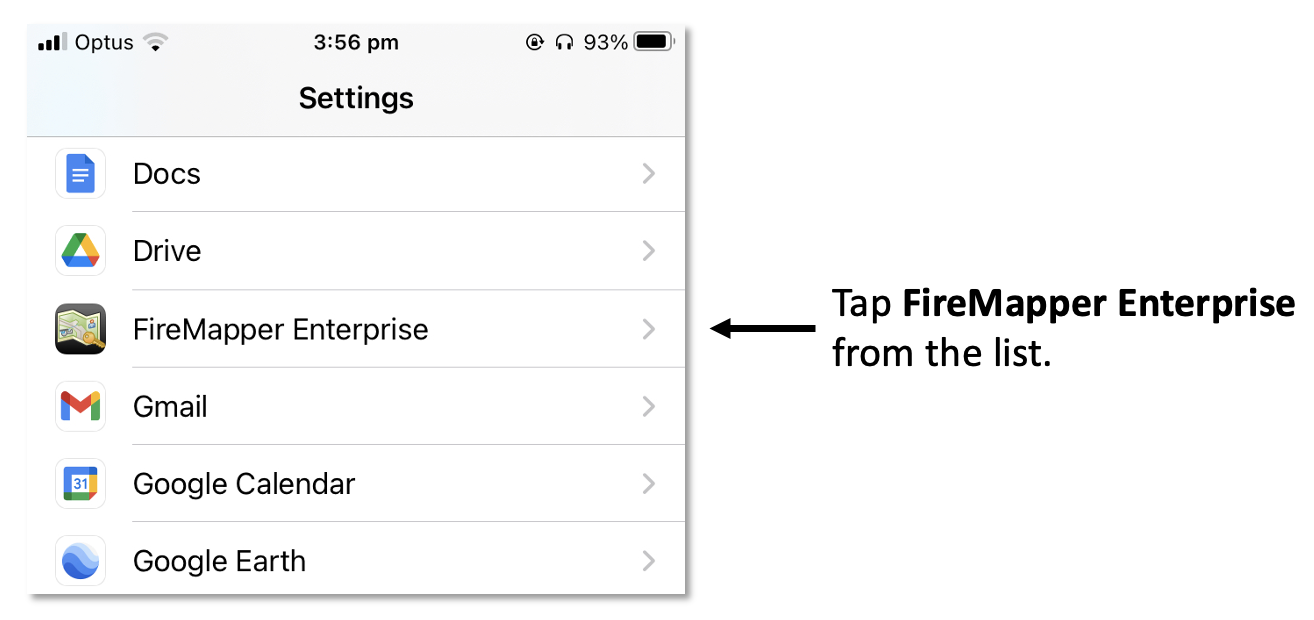App Permissions
FireMapper requires location and camera permissions from your mobile device.
Android
Open the Settings App.
Tap Applications.
Tap FireMapper Enterprise application from the list of applications in the Settings app.
Tap Permissions.
Check that Location is enabled and set to Allowed all the time. This will allow FireMapper to display your location on the map, record GPS tracks and mark your location on the map. ‘Allowed all the time’ allows GPS tracks to be recorded even with the screen turned off.
Check that Camera is enabled and set to Only While App in Use. This will allow FireMapper to capture geo-referenced photos and use the camera for the internal QR scanner.
iOS
Open the Settings App.
Select FireMapper Enterprise from the list of applications.
Check App Permissions
Set Location to While Using and Precise Location is Enabled. This is required to display your location on the map, record GPS tracks or mark a location.
Set Photos to Add Photos Only to save photos from FireMapper to your photo gallery.
Enable Motion and Fitness to record map features using user motion activity. This is used to automatically detect observations that have been recorded by ground crew.
Enable Camera to capture photos and use the in app QR code scanner.
Enable Mobile Data to use your device’s Mobile Data connection.
Enable Location Network to connect to use location sharing or want to connect to an ADS-B receiver via the GDL90 protocol. This is only used by FireMapper Enterprise.