Map List
The Map List is the top level screen for FireMapper and contains all the maps available to
your Profile. The Shared Maps list is available to Enterprise users only.
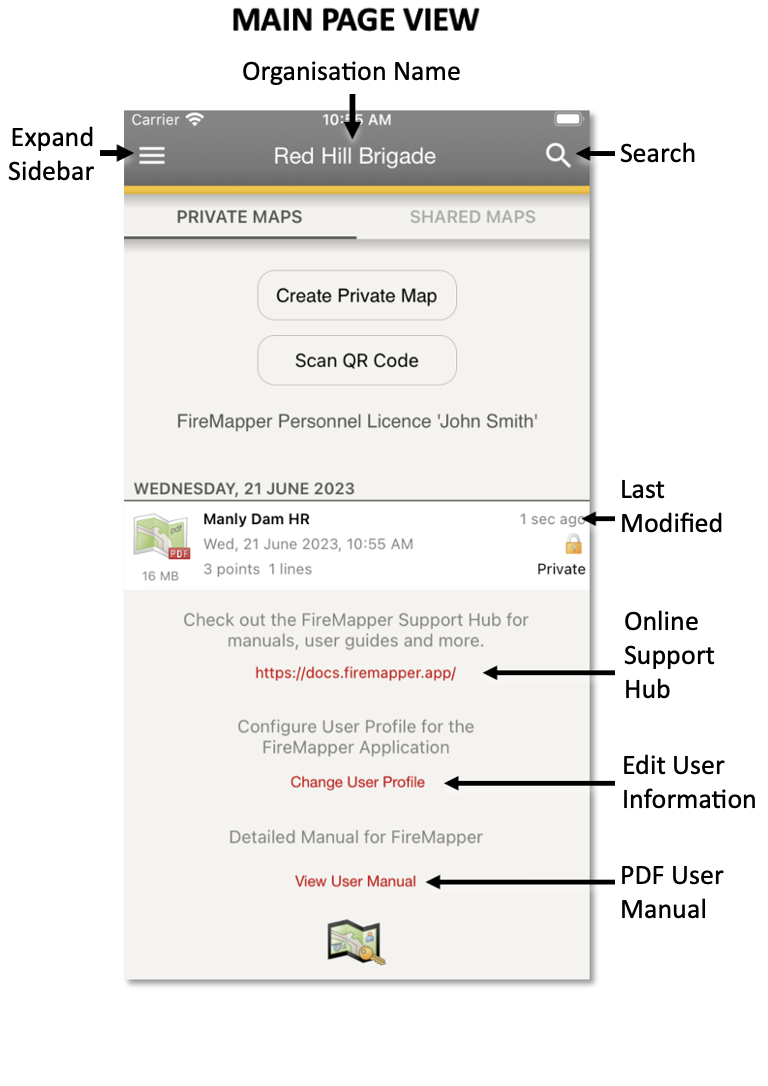
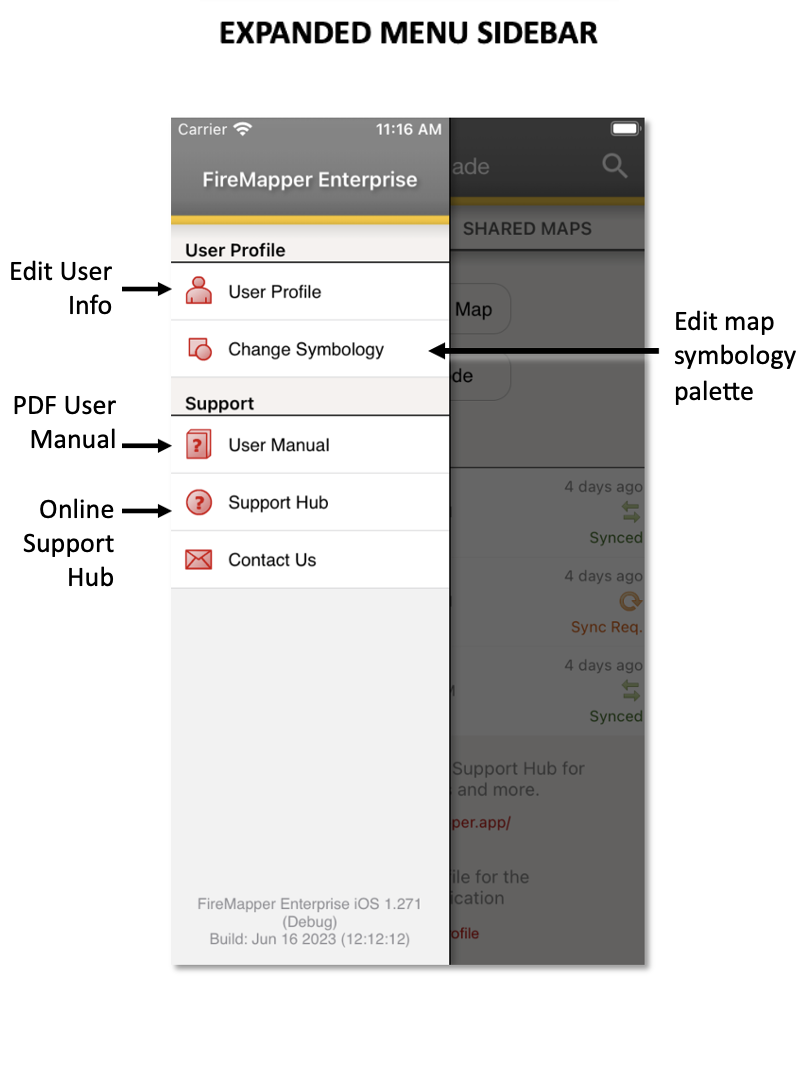
Create a Private Map
Private maps are stored locally on the device and are not shared with other users or devices.
Note
You can convert a private map to a shared map later if required: see priv-to-shared.
Select the Private Maps tab at the top of the Main Menu screen.
Tap the Create Private Map button.
Enter a new name for the private map. This is optional for private maps. If you don’t provide a map name, your current street address and date will be used.
The Map Screen will appear with a new map.
Create a Shared Map
Shared maps are shared to all users within your organisation and allow collaborative editing in real time.
Select the Shared Maps tab at the top of the main menu screen.
Enter a new name for the shared map. This can only be changed in the Portal after the map is created. The map name must be at least 5 characters long.
Tap the Create Shared Map button.
The new map will now be displayed in the shared maps list. When opening the map, the Map Screen’s
shared map origin point will be automatically created and shared at your location. The map will automatically be of type:
Other. This can only be changed in the portal.
Add Shared Map via Map Token
Maps can also be shared and accessed using Map Tokens. Map Tokens are
created via the Portal
and grant access to one singular map for a limited time. You can add maps using any Map Token created even by those outside of your organisation.
Given a Map Token, there are multiple ways you can access its map.
URL: Click the shared URL link. It will open a web browser which displays a QR code, an option to open map using the
‘Mobile Version’. This ‘Mobile Version’ opens the map within the web browser.
QR CODE: Scan the map token QR code using the in-app ‘Scan QR Code’ button and tap ‘Open Map’. THis will allow you to
add the map to your shared maps list. Alternatively, tapping ‘View Website’ will take you to the same display as outlined
above in the URL section.
The Map Token Map will now be viewable in your Shared Maps List
Shared Maps List
Maps in the Shared Maps list are shared only with all users within your organisation.
Shared Map Groupings
The Shared Maps List is made up of multiple sections, which group your organisation’s maps in different ways. A map may appear
in multiple sections if it has multiple relevant tags. There are: Recent, All, and Map Type sections.

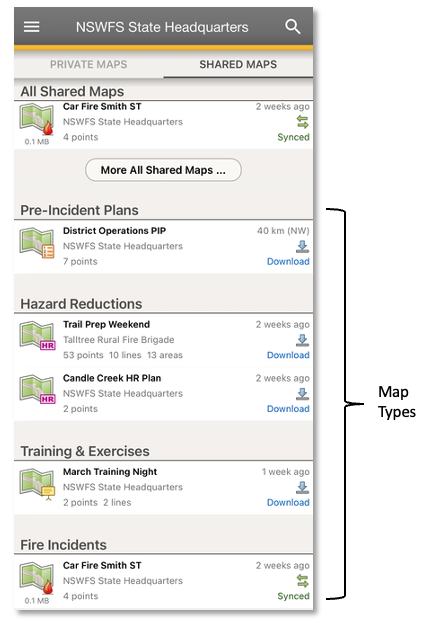
If a section contains more than 5 maps, a ‘More Maps…’ button will appear:
Clicking on it will bring up a pop-up page which allows you to view and search all the maps in that section:
Map Types
A shared map may be one of 8 types. Its type is viewable in the app, but can only be set in the portal.
The following types are available:
Fire Incident
Storm & Flood Incident
Search & Rescue
Training / Exercise
Hazard Reduction
Pre-incident Plan
Data Collection
Police Operation
Other
Shared Map Status
The status of each shared map is displayed on the right side of each map in the list. There are four possible states:
Download Required
Map Shared/Synced
Map Sync Required
Map Sync Error
- 1. Map Download Required
The shared map is only available on the FireMapper Server and has not been saved to your device.
You will need an internet connection to view this map.
To download, open this map while connected to the Internet.
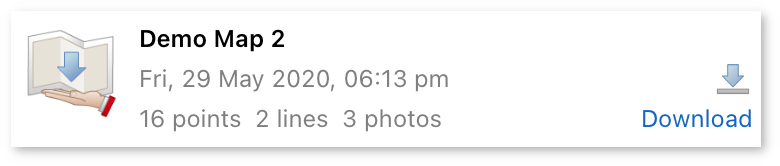
- 2. Map Synchronised
The shared map has been downloaded to the local device and is available offline. There are no changes
that need to be synchronised between the local version and the FireMapper Server.
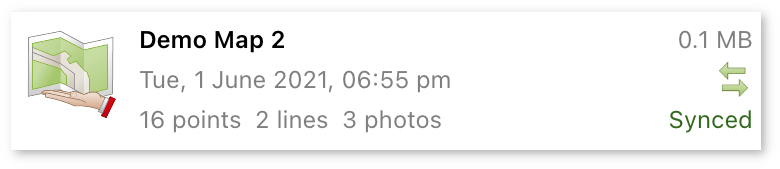
- 3. Map Sync Required
This means that your local copy of a shared map and the one on the FireMapper Server are different and have not
been synchronised. Open the map while connected to the Internet to synchronise it and ensure you have the latest
changes.
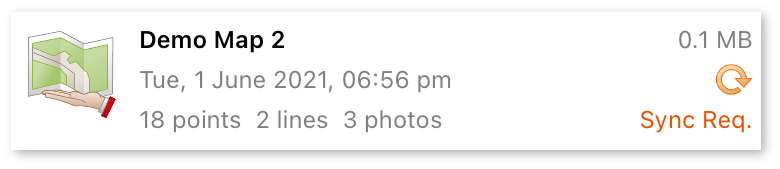
- 4. Map Sync Error
This means that a server side error has occurred while downloading or uploading changes for your map. Re-open
the shared map to attempt the synchronisation again. The features affected by the sync error are marked on the
map with a red glow.
FireMapper will only attempt to resync failed features when the map is re-opened.
If you continue to get a red sync error, make sure you are running the latest version of FireMapper Enterprise
and contact Support, as there may be an issue with your shared map.
Export a Private Map
In FireMapper iOS you can export a map from the Main Menu screen as a zip.
Swipe your finger from right to left on the map item on FireMapper iOS.
Tap the ‘Export Zip’ grey button to export the map as a zip file. The zip file will be saved to your iOS device’s ‘Files’ app.
Note
You can import this zip file later back into FireMapper by going accessing it in the Files app, long holding, selecting share, then FireMapper Enterprise.
Delete Private Map
The steps for deleting a private map in FireMapper is different on iOS and Android devices.
In FireMapper iOS you can delete a map from the Main Menu screen.
Swipe your finger from right to left on the map item on FireMapper iOS. On Android you
will need to long press on the map item.
A red ‘Delete Map’ button will appear on the right. Tap Delete Map to permanently
delete the selected map file.
A confirmation dialog will appear if the map contains features. Click Delete Map to delete.
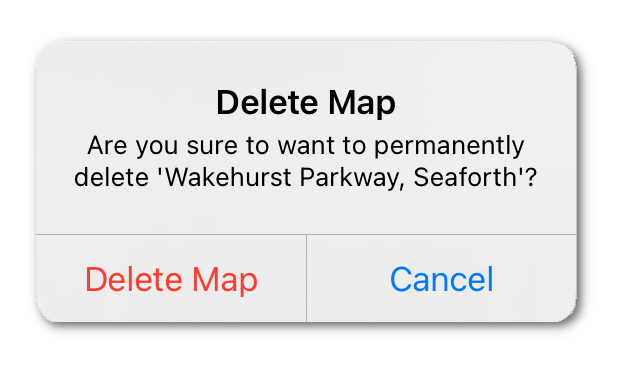
There is no confirmation dialog for blank maps. Blank maps will be deleted without an confirmation dialog.
Remove Shared Map
The steps for removing a local copy a shared map in FireMapper is different on iOS and Android
devices. This will remove the shared map from local storage and free up disk space. It is possible
to re-download the map from the server.
A FireMapper Portal user can archived a shared map to remove it from the list of shared maps for
all users. Archiving a shared map will make the map read-only and stop it from being downloaded
from the shared map list.
You can remove a local copy of a shared map from the Main Menu screen.
Swipe your finger from right to left on the map item on FireMapper iOS. On FireMapper
Android you will need to long press on the map.
A red ‘Remove Local Copy’ button will appear on the right. Tap Remove Local Copy to
permanently delete the local copy of the shared map on your device. Any unsynchronised map
changes will be lost.
Click Remove Local Copy. This only removes the local copy and does not remove the map
from the server.