Home
Setup up your FireMapper Subscription
This guide will help you setup a new FireMapper subscription and add your personnel.
You’ll complete the following steps:
Login to the Portal for the first time.
Create FireMapper Licences for your personnel.
Add Portal Accounts for your administrators, crew leaders and GIS personnel.
Login to the Portal for the first time
You will receive an email from support@firemapper.app with the subject Welcome to FireMapper Enterprise.
The email will include a link to set your initial password, after which you’ll be able to login to the FireMapper Portal
using your email and new password.
The FireMapper Portal (https://portal.firefront.com.au) can be accessed from any device or computer using
Chrome, Safari, Edge or Firefox. Internet Explorer and other old web browsers are not supported.
Create FireMapper Licences
You provide FireMapper access to your personnel by creating QR-code Licences in the Portal; each
individual, appliance or aircraft should have its own licence, rather than sharing a single QR-code
between multiple people.
To create a new QR-code Licence:
Click the Licences menu option in the FireMapper Portal.
Select Active Licence tab
Click the Create Licence button, and enter a licence name (e.g. Brigade Captain). You can optionally
include more information, depending on the licence type, which can be useful if you’re managing a large
number of licences.
There are up to 4 different types of licences that can be created. Some licence types may be disabled
for your subscription.
Personnel Licence - for groups of personnel on an enduring basis.
Appliance Licence - for use on devices that are fixed to individual appliances and vehicles. If an
individual device is going to be shared between appliances use an personnel licence instead.
Aircraft Licence - for use on devices that are fixed to individual aircraft. If an individual
device is going to be shared between appliances use an personnel licence instead.
Temporary Licence - for short term access to specific incidents/maps for contractors and 3rd
parties.
You can revoke licences at any time, which will remove FireMapper access from all devices associated
with that licence.
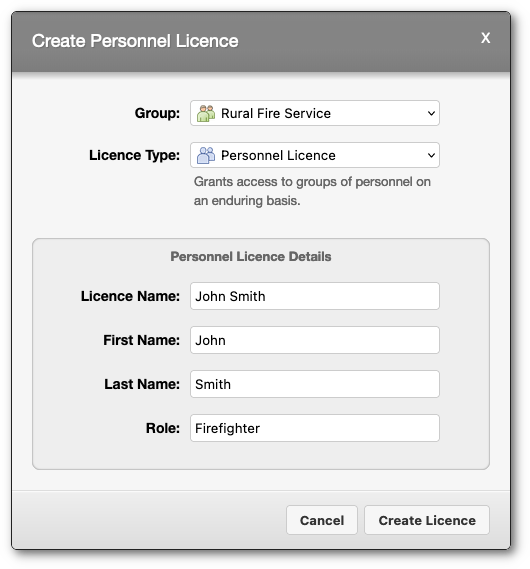
There are multiple ways the licence can be shared with your members. They can either scan the QR code,
click the licence URL (https://qr.firefront.com.au/?….) or manually enter the access code.
Repeat these steps for each member, appliance or aircraft that you want to provide access to your subscription.
Additional licence types are available as part of larger deployments, including Temporary Licences; training on these licence types is provided as part of onboarding.
You can revoke licences at any time, which will remove FireMapper access from any devices associated with that licence.
Add Portal Profiles
You can provide access to the FireMapper Portal for any of your personnel that need to view and edit maps, or help manage your subscription.
These are four different Portal Profile Types:
Viewer - Read-only access to view shared maps.
Editor - Can create, view and edit Shared Maps.
Publisher - Can create, view and edit shared maps, configure Intra-Agency Sharing and create Map Tokens.
Administrator - Full access to the subscription, including creating/revoking Portal Profiles and FireMapper Licences.
While you do not need to add additional FireMapper Portal Profiles, you might wish to do so if you have duty officers or a station account that you want to be able to view maps.
To create a new FireMapper Portal Profiles:
Click the Portal Accounts menu option in the Portal.
Click the Create Portal Profile button, select a role and enter an email address. You can optionally
include more information such as name and role, which is used to tag metadata onto shared map activity
such as map edits and creation.
Click Create Profile, and the email address will receive a Welcome to FireMapper Enterprise email.
This email will contain a link for the user to set their own FireMapper Portal password
Additional Resources
For more information, check out the following resources: